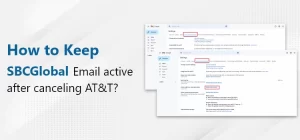
SBCGlobal Mail is a leading mailing service provider, which can be an excellent option for...
READ MORE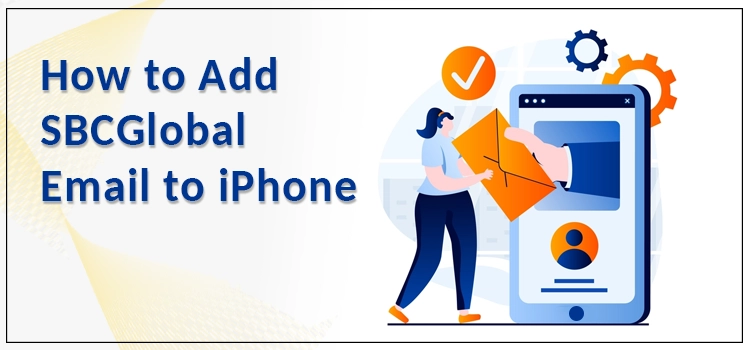
Want to set up an SBCGlobal email account on your iPhone? But don’t know how to do that. Well, we have got you covered. To add SBCGlobal email to iPhone, you have to be extra precise and careful throughout the entire process. From providing email server settings to entering the login credentials, each detail must be shared correctly to access your email account.
In this guide, we will cover the complete step-by-step procedure about how to add an SBCGlobal email account on your iPhone device without facing any issues.
Some important points that you must make sure of before you add the SBCGlobal email account to iPhone are as follows;
Let’s take a look at the steps that you can follow to add an SBCGlobal email account to your iPhone device;
Congrats! Your SBCGlobal email account is successfully configured on your iPhone device.
Related Article: Setup SBCGlobal Email on MAC
That show’s how easy it is to add SBCGlobal email to an iPhone device. You just have to implement the correct steps to configure SBCGlobal email to iPhone. You can perform the steps listed above to configure the email account. If you face any challenges while performing the steps or are still unable to add an SBCGlobal email account, you can contact our email experts. Our email technicians are available 24*7 around the clock to attend to your query and help you use the email account smoothly and hassle-free.