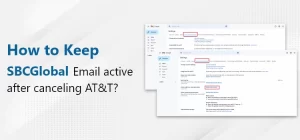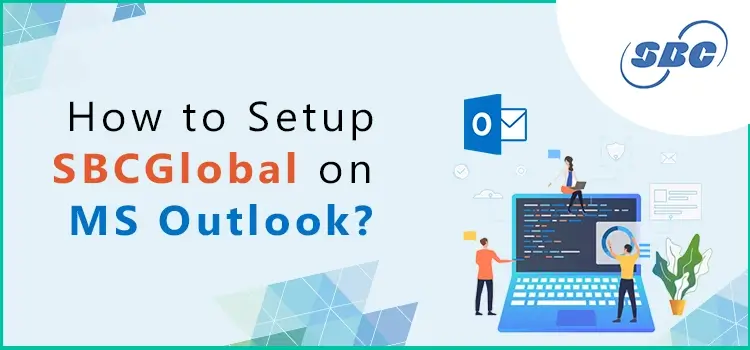Dec 13, 2022
Luis Parker
SBCGlobal email
SBCGlobal email services is one of the most popular email service providers around the globe managed by AT&T. One of the main reasons for this service being prevalent is its unique features and benefits that it provides to their users. Although, despite of being delivering the best email services, we are receiving many queries from our readers about the technical glitches in SBCGlobal email services. One of the most common issue that the users are facing is how to setup SBCGlobal email on MS Outlook. Well, if you also wants to learn about how you can setup SBCGlobal email on MS Outlook, then you can read this post till the end
How to Setup SBCGlobal Email Settings on Outlook?
Setting up SBCGlobal email on MS Outlook is not a challenging task. When the procedure is followed correctly with each right step, then the email account can be setup easily. Here are the steps that you can follow step-by-step to setup SBCGlobal email account on MS Outlook;
- You would first have to open MS Outlook and then choose the ‘File’ tab. After that, you would have to click on the ‘Add account’ button which will run the ‘Add account Setup.’
- You will then have to select ‘Additional server types’ or ‘manual setup.’ Now, click on next and then go to the ‘choose service’ page. There, you would have to select ‘IMAP’ or ‘POP.’ Once done, you will have to proceed
- In this step, you will be required to enter your name and then SBCGlobal email login address in the required fields. Also, you would have to select ‘POP3’ in the account type option
- Now, you will have to type ‘inbound.att.net’ in the incoming mail server and ‘outbound.att.net’ in the outgoing mail server.
- Here, you would have to re-enter your SBCGlobal email address and the password in the required spaces
- You would see an option named ‘more settings’ which you are required to click and then select the ‘Outgoing server’ field.
- You will be required to click on the ‘Advanced’ tab and then ‘this server requires an encrypted connection.’ Then, you need to type the port number in the incoming mail server field
- Also, you would have to type the port number in the outgoing mail server field. You would have to select ‘SSL’ as the type of encrypted connection from the drop-down menu.
- Click on the ‘Ok’ button and then finish the process.
By performing the above-mentioned steps, you have successfully added your SBCGlobal email account on MS Outlook.
How to Setup SBCGlobal Email With Outlook 2013?
In case, if you are using the 2013 version of MS Outlook, then given below are the steps that you can execute to setup your SBCGlobal email account;
- Open Outlook, and then hit on the File options.
- From there, you have to click on Add Account.
- Now, choose IMAP or POP.
- Thereafter, enter your User information:
- Provide your display name.
- Then provide your SBGlobal email address.
- After that, enter the server information:
- Choose Account Type: POP3 or IMAP
- SBCGlobal Incoming mail server: inbound.att.net for POP3 or imap.mail.att.net for IMAP
- Outgoing Mail server : outbound.att.net for POP3 or smtp.mail.att.net for IMAP
- Then you have to provide your SBCGlobal Login details:
- Username: Enter your SBCGlobal email address.
- Password: Enter your Password.
- Then mark the Remember Password option, and Require logon using Secure Password Authentication, as well.
- After that, you have to click on More Settings and provide Outgoing Server details:
- Check the box that says “My outgoing server (SMTP) requires authentication”
- Click on the “Use the same settings as my incoming mail server”.
- Then after that, go to Advanced, and input the Advanced settings:
- Incoming server -993 for IMAP and or 995 for POP3
- SSL Required: Yes
- Outgoing server – 465 for both IMAP and POP3
- SSL Required: Yes
- Then click on Ok, and hit the Next button.
- Now Outlook will go through the information you provide; if it is correct, you can end the configuration of SBCGlobal on your Outlook 13 by selecting the Finish option.
Now, you are all good to access your SBCGlobal email account on MS Outlook 2013.
Internet Security Warning Outlook 2013 SBCGlobal Email
You have to provide an SSL certificate whenever you send a secure message in Outlook 2013. The SSL certificate must not match your email address. It is recommended to leave it when the warning appears on your screen while sending the email.
There are two ways to disable it:
Method 1: Turn off the SSL encryption requirements
- Go to Outlook, and select the Tools option.
- Now choose Accounts settings.
- Then you have to mark the email in which you are facing an error.
- After that, click on change.
- Thereafter go to the Change email account page, and select the Advanced option.
- Unmark the “this server requires authentication” tab and hit on Ok.
- Now click on next, and to end the press, click on Finish.
Method 2: Modify the Registry
Disable the email matching for certificates in your Outlook software; to do so, change the registry.
Note: This method is only for the ones who are trained to do so, as an incorrect registry can create serious issues.
Still Need Any Help?
In case, if the above-mentioned steps does not help you to setup SBCGlobal email on MS Outlook or SBCGlobal email not working with MS Outlook, then you can get in touch with our professional email experts. Our experts are available 24/7 at the help desk to attend your query, and assisting you with the best possible solution. Send us your query now via email at info@sbcglobal-help.com.